برای بسیاری از افراد، اتاق نشیمن و هال مرکز سرگرمی، آرامش و حتی کار کردن است. گاهی اوقات بین کار و سرگرمی در خانه در حال جابجایی هستیم و مجبور به خاموش و روشن کردن صفحه نمایشهای مختلف هستیم. با عرضه تلویزیونهای هوشمند، امکان اتصال کامپیوتر و لپ تاپ به تلویزیون و استفاده از تلویزیون به جای مانیتور آسان شده است. در این مطلب از نکست مگ به ارائه راهنمای کامل استفاده از تلویزیون به جای مانیتور میپردازیم.
بله! اگر به دنبال صفحه نمایش بزرگتر هستید یا مانیتور کامپیوتر شما خراب شده است، ممکن است بخواهید از تلویزیون به جای مانیتور استفاده کنید. برای تبدیل تلویزیون به مانیتور باید خروجیهای کامپیوتر و ورودیهای تلویزیون خود را به همراه چند تنظیمات، بررسی کنید.
اکثر تلویزیونهای هوشمند فعلی، به یک یا چند خروجی HDMI مجهز هستند. اتصال از طریق HDMI سریعترین و سادهترین راه برای تبدیل تلویزیون به مانیتور با بالاترین کیفیت است. همچنین HDMI امکان انتقال صدا و تصویر به صورت واحد را، فراهم میکند. اگر کارت گرافیک شما از خروجی HDMI پشتیبانی میکنید، بهترین راه تبدیل تلویزیون به مانیتور استفاده از کابل HDMI است.
برای اتصال از طریق کابل، میتوانید از پورت DVI و VGA نیز استفاده کنید. البته که تلویزیونهای هوشمند فعلی از این قابلیت پشتیبانی نکرده و فقط در مدلهای قدیمی تلویزیون پورت DVI و VGA در دسترس است.
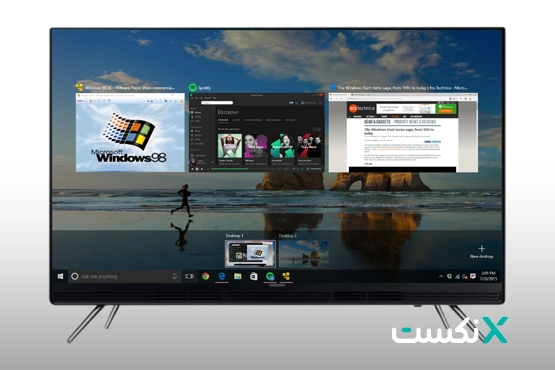
برای تبدیل تلویزیون به مانیتور در سیستمعامل ویندوز، اولین روش این است که ورودیهای تلویزیون و خروجی کامپیوتر یا لپتاپ خود را بررسی کنید. در صورتی که لپتاپ یا تلویزیون شما پورت مشترکی برای ارتباط با یکدیگر ندارند، میتوانید از طریق بلوتوث یا وایفای به صورت بیسیم تلویزیون خود را به مانیتور تبدیل کنید. برای تبدیل تلویزیون به مانیتور در ویندوز 10 مراحل زیر را دنبال کنید:
1. بر روی استارت کلیک کنید. گزینه تنظیمات (Setting) را انتخاب کنید. بر روی گزینه سیستم (System) کلیک کنید به دنبال گزینه Projecting on this PC بگردید.
2. زیر عنوان Wireless Display، بر روی گزینه Optional Features کلیک کنید.
3. Add Feature را پیدا کرده و بر روی آن کلیک کنید.
4. تیک Wireless Display را انتخاب کرده و درایور تلویزیون را در سیستم خود نصب کنید.
5. زمانی که درایور تلویزیون نصب شد، خروجیهای تصویر و مانیتور خود را از طریق Projecting to this PC بررسی کرده و تلویزیون مدنظر خود را انتخاب کنید.
6. از روی سیستمی که قصد دارید تصویر آن را به اشتراک بگذارید، لوگو ویندوز + K را فشار دهید و تلویزیون خود را انتخاب کنید. پس از باید تصویر سیستم شما بر روی تلویزیون نمایش داده شود.
نکته: از طریق تنظیمات رزولوشن ویندوز میتوانید وضوح نمایشگر خود را در صورت نیاز، تغییر دهید.
برای تبدیل تلویزیون به مانیتور در مک میتوانید از Airplay که در بسیاری از تلویزیونهای مدرن امروزی، مانند تلویزیون سونی، تلویزیون سامسونگ، الجی و سایر برندها پشتیبانی میشود، استفاده کنید. اگر تلویزیون شما از screen mirroring آیفون و مک پشتیبانی نمیکند، میتوانید از کست باکسهایی مانند Apple TV یا سایر آنها، استفاده کنید.
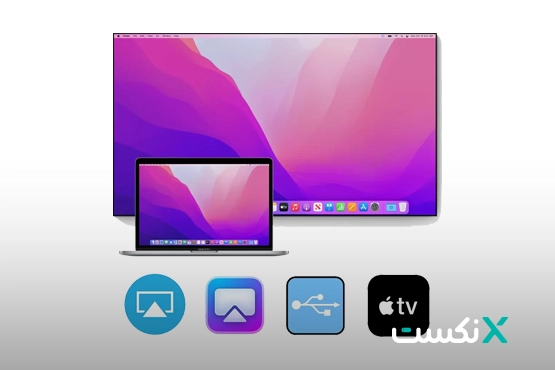
برای تبدیل تلویزیون به مانیتور در سیستم عامل مک مراحل زیر را دنبال کنید:
1. از طریق کنترل تلویزیون، Source یا Input را انتخاب کرده و بر گزینه AirPlay کلیک کنید.
2. در مک، کنترل سنتر (Control Center) را باز کنید.
3. بر روی گزینه Screen mirroring کلیک کنید.
4. تلویزیون خود را از میان دستگاههای موجود انتخاب کنید.
5. پس از انتخاب تلویزیون در مک، بر روی صفحه تلویزیون کدی ظاهر میشود که باید در مک خود وارد کنید.
6. پس از تائید کد، مک و تلویزیون در حال اتصال بوده و برای اتصال به چند ثانیه زمان لازم است.
7. اکنون صفحه مک شما به وسیله Air Play بر روی تلویزیون نمایان میشود و با این کار، کلیه اطلاعات صفحه نمایش مک را بر روی تلویزیون مشاهده میکنید.
• توجه داشته باشید رزولوشن صفحه نمایش مک ممکن است برای تطبیق با وضوح تلویزیون، تغییر کند. همچنین میتوانید رزولوشن تلویزیون و مک را از
مسیر زیر به تنظیمات دلخواه تغییر دهید.
System Preferences > Displays > Resolution
در این مطلب به بررسی کامل استفاده از تلویزیون به جای مانیتور پرداختیم. در صورتی که در روند اتصال با مشکلی مواجه شدید، میتوانید آن را در انتهای صفحه به صورت کامنت برای ما ارسال کنید.